 Ustawienia Braceworks
Ustawienia Braceworks
|
Polecenie |
Lokalizacja |
|
Ustawienia Braceworks |
Spotlight > Systemy podwieszeń |
Zanim rozpoczniesz projektowanie podwieszenia, zdefiniuj domyślne ustawienia Braceworks. Ustawienia mają zastosowanie tylko do aktywnego dokumentu.
Aby dowiedzieć się więcej o automatycznym pozycjonowaniu i automatycznej klasyfikacji podwieszeń i obciążeń, przejdź do zagadnienia: Ustawienia Spotlight: zakładka Obciążenia/podwieszenia.
Oprócz zdefiniowania ogólnych ustawień Braceworks, należy pamiętać o opcjach jednostek, dostępnych w zakładce „Konstrukcyjne” w oknie „Jednostki”. Zob. Jednostki. Jeśli nie określono inaczej, zostaną użyte jednostki dokumentu.
Aby zdefiniować ustawienia Braceworks, wykonaj następujące kroki:
Zaznacz polecenie.
Zostanie otwarte okno dialogowe „Ustawienia Braceworks”.
Kliknij zakładkę „Ustawienia kalkulacji”.
Kliknij, aby pokazać/ukryć parametry.Kliknij, aby pokazać/ukryć parametry.
|
Parametr |
Opis |
|
Współczynniki bezpieczeństwa |
W tej sekcji zdefiniuj współczynniki bezpieczeństwa, dodawane do obliczeń. |
|
Predefiniowane współczynniki bezpieczeństwa |
Wybierz predefiniowane ustawienia zgodne ze standardowymi kodami bezpieczeństwa. Po wskazaniu ustawień modyfikacje niestandardowe są niedozwolone. |
|
Wszystkie obciążenia/Obciążenia zmienne/Obciążenia stałe |
Zdefiniuj dodatkowy mnożnik dla wszystkich obciążeń (zostanie on użyty do wszystkich kalkulacji jako ostatni krok obliczeń) lub tylko do obciążeń zaklasyfikowanych jako zmienne lub stałe. |
|
Kategorie obciążeń |
Zdefiniuj dodatkowy mnożnik dla dostępnych obciążeń. Do każdej kategorii można zastosować typ zmienny lub stały. |
|
Średni ciężar kabli |
Ten parametr uwzględnia szacunkowy (średni) ciężar kabli; dzięki niemu nie ma konieczności rysowania wszystkich kabli. |
|
Kratownica |
Ten parametr wskazuje średni ciężar okablowania dodany do wszystkich kratownic (kratownic, kratownic prostych, kratownic łukowych). |
|
Rura oświetleniowa |
Ten parametr wskazuje średni ciężar okablowania dodany do wszystkich rur oświetleniowych lub ich symboli. |
|
Ustawienia kalkulacji |
|
|
Analiza drugiego rzędu |
Jeśli klikniesz tę opcję, elementy jak liny i łańcuchy będą wykazywały błędy, gdy będą na nie wywierane siły, których nie są w stanie podeprzeć. Usuń zaznaczenie tej opcji, aby zignorować te błędy i kontynuować obliczenia. |
|
Kompensuj spadki |
Kliknij tę opcję, aby automatycznie skrócić połączenie i zrekompensować ugięcia górnej konstrukcji (jednocześnie symulując wyrównywanie/wypoziomowanie dolnej konstrukcji). |
|
Automatyczne skalowanie |
Włącz tę opcję, aby skalować linie oddziaływań, dzięki czemu będą one czytelne po każdej kalkulacji. |
|
Uwzględnij obiekty referencyjne |
Jeśli włączysz tę opcję, w obliczeniach zostaną uwzględnione obiekty referencyjne. |
|
Maks. dopuszczalne ugięcie |
To jest górna granica ugięcia. Jeśli ta wartość progowa zostanie przekroczona, wyświetli się ostrzeżenie. W przypadku niektórych systemów (szczególnie bardzo długich linii kratownic z kilkoma podporami), duże ugięcie może wystąpić, nie wpływając na dokładność wyników. W związku z tym wartość ta może wymagać skorygowania. |
|
Precyzja geometrii |
Ten parametr reguluje dokładność geometryczną modelu. Zwiększ wartość, aby zrekompensować niedokładności i zmniejszyć tolerancję. Jeśli wartość jest ustawiona zbyt wysoko, niektóre elementy zostaną pominięte w obliczeniach. |
Kliknij zakładkę „Wyniki”, aby zdefiniować klasy dla różnych elementów kalkulacji Braceworks. Mają one wpływ na widok i widoczność tych elementów.
Kliknij, aby pokazać/ukryć parametry.Kliknij, aby pokazać/ukryć parametry.
|
Parametr |
Opis |
|
Klasy linii oddziaływań/Nowe linie oddziaływań zostaną umieszczone w następującej klasie: |
|
|
Aktywna klasa |
Kliknij, aby umieścić linie oddziaływań w aktywnej klasie. |
|
Ta sama klasa co elementu konstrukcji |
Kliknij, aby umieścić linie oddziaływań w tej samej klasie co skojarzona kratownica lub inny obiekt podwieszenia. |
|
Wybierz klasę |
Wybierz klasę z listy dostępnych na rysunku lub utwórz nową klasę. |
|
Użyj domyślnych klas |
Klasa standardowa jest wyświetlona domyślnie. |
|
Połącz nazwę klasy domyślnej i kratownicy |
Jeśli zaznaczysz tę opcję, zostanie utworzona jedna podklasa linii oddziaływań dla każdego przekroju poprzecznego. |
|
Klasy etykiet |
Wybierz klasę dla trzech typów etykiet z listy dostępnych na rysunku lub utwórz nową klasę. Standardowa klasa etykiety zostanie domyślnie zaznaczona. |
|
Klasa modelu MES |
Zdefiniuj ustawienia klasy dla modeli MES. Gdy opcja ta nie jest aktywowana, obiekty MES nie będą tworzone. Ponieważ tworzenie obiektów MES może być czasochłonne i są one wymagane tylko w szczególnych przypadkach, nie będą one tworzone domyślnie. Wybierz klasę dla elementów modelu z listy dostępnych na rysunku lub utwórz nową klasę. Standardowa klasa obiektu zostanie domyślnie zaznaczona. |
|
Klasy obciążeń |
Aby zdefiniować widok i widoczność obciążeń (skupionych i rozłożonych), wybierz klasę z listy dostępnych na rysunku lub utwórz nową klasę. Standardowa klasa obciążenia zostanie domyślnie wyświetlona. |
|
Klasa magnesu |
Wybierz klasę z listy dostępnych na rysunku lub utwórz nową klasę. Standardowa klasa magnesu zostanie domyślnie wyświetlona. Zmiana tego parametru ma wpływ tylko na nowe magnesy, natomiast nie zmienia ustawień magnesów w istniejących symbolach kratownic. |
|
Domyślne |
Kliknij ten przycisk, aby przywrócić domyślne ustawienia klas dla elementów w zakładce. |
Kliknij zakładkę „Widok obciążenia”, aby zdefiniować standardy użytych kolorów podczas generowania mapy obciążenia roboczego po zakończeniu obliczeń (wymagana wersja Braceworks). Ta „mapa cieplna” ma zastosowanie oddzielnie do wciągarek/ zawiesi oraz kratownic. Można ją wyświetlić, zarówno w rzucie 2D/głównym, jak i w widokach 3D.
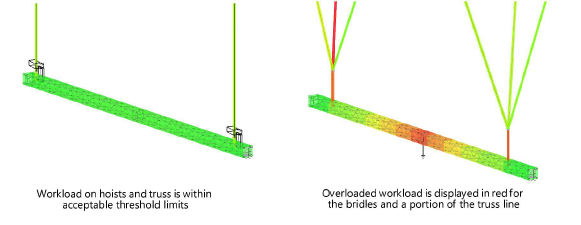
Kliknij, aby pokazać/ukryć parametry.Kliknij, aby pokazać/ukryć parametry.
|
Parametr |
Opis |
|
Widok wciągarek |
Zdefiniuj kolory użyte do obciążenia roboczego wciągarek. |
|
Kolory wciągarek według |
Obciążenie robocze bezwzględne: mapa gradientu obejmuje kolory dla wciągarki/zawiesia, w przedziale od 0 do 100% obciążenia roboczego. Obciążenie robocze względne: mapa gradientu obejmuje kolory dla wciągarki/zawiesia, w przedziale od najniższego do najwyższego obciążenia roboczego. Wartości progowe: utwórz mapę kolorów ze zdefiniowanymi kategoriami, reprezentującymi niskie i wysokie obciążenie oraz przeciążenie wciągarek/zawiesi. |
|
Widok kratownic |
Zdefiniuj kolory użyte do obciążenia roboczego kratownic. |
|
Kolory kratownic według |
Obciążenie robocze bezwzględne: mapa gradientu obejmuje kolory dla kratownicy, w przedziale od 0 do 100% obciążenia roboczego. Obciążenie robocze względne: mapa gradientu obejmuje kolory dla kratownicy, w przedziale od najniższego do najwyższego obciążenia roboczego. Wartości progowe: utwórz mapę kolorów ze zdefiniowanymi kategoriami, reprezentującymi niskie i wysokie obciążenie oraz przeciążenie kratownic. Wartości dla linii oddziaływań: jeśli zaznaczysz na liście jedną z linii oddziaływań, kolory gradientu będą zdefiniowane przez wskazaną siłę lub moment. Do wyboru są: siła normalna lub ścinająca, jak również moment skręcający i zginający. Najniższa wartość przyjmie kolor niskiego obciążenia roboczego, zaś najwyższa kolor przeciążenia. |
|
Definicja progów obciążenia roboczego |
|
|
Obciążenie robocze niskie |
Kliknij pole koloru, aby wybrać kolor, który wskazuje wartość niskiego obciążenia roboczego. |
|
Obciążenie robocze wysokie |
Wprowadź wartość procentową dla progu, reprezentującego wysokie obciążenie. Kliknij pole koloru, aby wybrać żądany kolor. |
|
Przeciążenie |
Wprowadź wartość procentową dla progu, reprezentującego przeciążenie. Kliknij pole koloru, aby wybrać żądany kolor. |
